Mode d'emploi
-0 Présentation
Une
bonne maitrise de l'outil informatique et des connaissances en HTML sont
nécessaires pour utiliser ce logiciel.
Ce
mode d'emploi explique comment se servir du logiciel Supsubmit, un logiciel
qui sert à remplir les formulaires de pages web. Les formulaires
sont par exemple utilisés pour soumettre du contenu à des
sites web.
Supsubmit ayant été conçu pour travailler vite, son
utilisation est plus simple que ne le laisse penser sa complexité
apparente, qui résulte d'un choix lié à l'usage du
logiciel. Pour se servir du logiciel, il faut des notions basiques de
HTML.
Le
présent
mode d'emploi n'est pas un mode d'emploi exhaustif, mais il devrait couvrir
l'ensemble de ce qu'il vous est nécessaire de savoir. Il est recommandé
de regarder les tutoriels Flash liés au logiciel, car ils sont
probablement plus simples à comprendre que le présent mode
d'emploi.
Menu :
-1
Prise en main
-2
Ajouter des sites auxquels soumettre
-3 Ajouter des données à soumettre aux
formulaires
-4 Sauvegarder des règles de remplissage
-5 Utiliser différentes règles de remplissage
-6 Défilement automatique
-7 Utiliser le logiciel pour ranger des sites dans des
catégories
-8 Les différents moyens pour ajouter une catégorie
à un site
-9 Détecter et envoyer un mail
-10 Créer des fichiers avec des liens réciproques
-11 Créer une image miniature (thumbnail)
-12 Personnaliser les liens de référence
-13 Addendum sur les boutons du logiciel
-14 Bugs répertoriés
-15 Support technique
Tutoriels
flash disponibles :
Ajouter des liens
- Présentation de quelques fonctions de base - Go
Ajouter des informations à soumettre - Go
Comment remplir automatiquement des formulaires - Go
Remplir des données non textuelles - Go
Détecter des liens réciproques (recip) - Go
Créer une liste de liens réciproques (recip) mis en forme
- Go
Créer des pages avec des liens recips sans passer par un fichier
de recip mis en forme - Go
Filtrer une liste de liens réciproques - Go
Détecter et utiliser des liens mail - Go
Comment utiliser la fonction "coller Html" - Go
Comment filtrer des listes de sites par catégories - Go
-1
Prise en Main
Pour
fonctionner, Supsubmit a besoin :
-
d'une série de sites où soumettre votre contenu.
- de données à soumettre aux formulaires (titre de votre
site, ou adresse par exemple).
- et éventuellement, de règles de remplissage propres à
chaque formulaire.
Sans
une série de sites en mémoire, rien ne définit à
priori où vous voulez soumettre votre site (mais le logiciel fonctionne).
Sans
règles de remplissage, le remplissage automatique ne peut pas fonctionner
(mais le logiciel fonctionne).
Sans
données de remplissage, vous ne pouvez pas remplir les cases des
formulaires et encore moins définir des règles de remplissage.
À ce stade, le logiciel peut au mieux fonctionner comme un navigateur
aux fonctions avancées. Il peut cependant être encore utile
pour ranger des sites dans des catégories.
En
cas de problème avec le chargement d'une page, cliquez sur "x"
:

+ et
- sont des fonctions de navigateur (avance, recule).
 Permets d'avancer ou de reculer dans la liste de sites auxquels vous voulez
soumettre votre contenu.
Permets d'avancer ou de reculer dans la liste de sites auxquels vous voulez
soumettre votre contenu.
-2
Ajouter des sites auxquels soumettre :
- Site par site
Le
logiciel a besoin d'un fichier "Liste de liens" et d'un fichier
"index de remplissage". Vous devez créer ces fichiers
d'abord, avant d'envisager de faire une liste de liens ou d'entrer des
règles de remplissage :
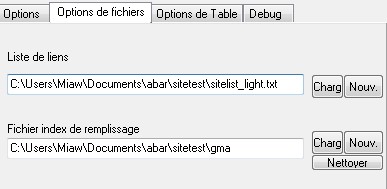
Entrez
votre lien dans la case "adresse courante", cliquez sur la flèche
pour charger l'adresse, et cliquez sur "Aj." pour ajouter ce
lien à votre liste de sites auxquels soumettre votre contenu.

- Ajout
d'une liste de sites

Cliquez
sur AM (Addition en masse), collez votre liste de sites et cliquez sur
"ajouter".
-
Mettre à jour un site dans votre liste de sites :
-
Soit vous cliquez sur "select.", cliquez sur votre site, puis
"Editer", et après changement, sur "Sauver"
(important).
-
Soit vous cliquez sur le bouton "u" (pour update).
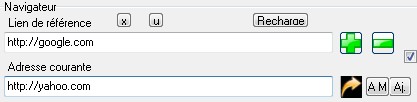
Si vous
cliquez sur "u", le site du lien de référence
sera remplacé par le site de l'adresse courante.
Comme
on peut appuyer sur "u" accidentellement, la modification ne
sera définitive que si vous décidez de sauver votre liste
(il faut faire comme avant et aller dans le panneau "select.").
-3
Ajouter des données à soumettre aux formulaires
- En ajoutant une
clé
Le
logiciel a besoin d'un fichier "Liste de liens" et d'un fichier
"index de remplissage". Vous devez créer ces fichiers
d'abord, avant d'envisager de faire une liste de liens ou d'entrer des
règles de remplissage :
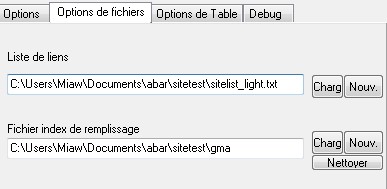
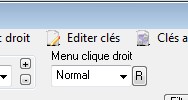
Il
faut cliquer sur "Editer clé", puis sur "+"
dans la nouvelle fenêtre, pour ajouter une clé.
Vous
devriez observer dans ce menu une clé "url". Cette clé
est réservée et ne peut être effacée, mais
elle peut être éditée. Idéalement, "url"
est l'adresse de base que vous devez soumettre. Il vaut mieux prendre
une adresse qui fini par / comme un nom de domaine par exemple et non
un fichier HTML spécifique, car cela pourrait poser des problèmes
si vous voulez générer des liens réciproques l'intermédiaire
du logiciel.
-
En chargeant un fichier XML (comme un PAD file par exemple)
Il
faut cliquer sur "Editer clé", puis aller dans le panneau
"Fichier xml" et cliquez sur "..."
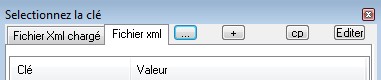
Chargez
votre fichier XML dont les clés devraient être utilisables
de 2 manières :
-
En cliquant sur la clé et en cliquant sur + ce qui permet de rajouter
les clés à la liste standard.
-
En allant dans le panneau "Menu clic droit",
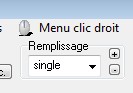
puis
en cliquant sur "Sélectionner des clés Xml du fichier".
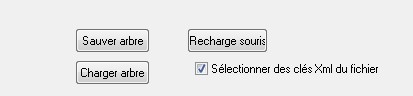
Avec
cette option, il est possible de se servir des clés du panneau
XML comme de clés standard.
Attention
: on ne peut que charger du XML très simple, car cette fonction
a été créée à l'origine pour pouvoir
charger les fichiers PAD utilisés par les concepteurs de shareware
et pas autre chose.
-4
Sauvegarder des règles de remplissage
- par le menu contextuel
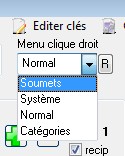
Pour
se servir des clés en mémoire (comme on a pu en sauver avant),
il faut sélectionner le bon menu contextuel, c'est-à-dire
"Soumets". Ainsi, le menu qui correspond au bouton droit de
la souris sera personnalisé.
Avec
cette option, quand le pointeur de la souris est sur un formulaire, le
menu disponible est le menu paramétrable dans le panneau "Menu
clic droit":
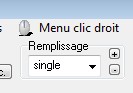
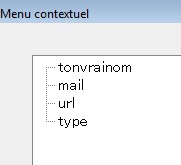
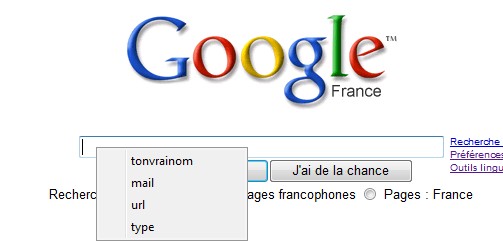
La sélection
de l'une de ces clés permettrait de remplir la case avec sa valeur
associée.
Pour
sauver en mémoire cette association case-clé-valeur,
il suffit de cocher la case "Mode Sauv."

-
par le menu "clés actuelles"
Le menu
"Clés actuelles" permet de visualiser les clés
en mémoire pour le mode de remplissage courant.

Cliquez
sur "ajouter" pour ajouter une association pour le mode de remplissage
actuel.
La
ligne "champ" est le nom de la case du formulaire à remplir
(cf. code HTML de la page, "Input" dans le panneau "Debug"
ou en bas du logiciel, dans la barre d'outils).
La ligne
"Clé" ne peut se remplir qu'en cliquant sur le bouton
"Clé" qui permet de sélectionner une des clés
en mémoire. On ne peut pas remplir de texte directement sans passer
par une clé de remplissage.
-5
Utiliser différentes règles de remplissage
- Présentation
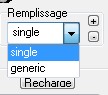
Pour
créer un remplissage automatique, il faut sauver une association
entre une partie du formulaire et une clé.
Il faut également
préciser au logiciel quand faire cette association.
En mode simple ("single"), l'association est faite en fonction
de l'adresse internet en cours: en mode "single" on remplit
un formulaire avec les associations valables pour l'adresse internet en
cours, si l'association existe.
En
mode "generic", l'association est faite tout le temps : si une
clé de valeur est associée avec un nom de champ de formulaire
(INPUT), alors ce champ est rempli avec la valeur associée à
la clé.
Exemple : soit la partie de formulaire (dans le code HTML) :
<INPUT
type=text name="nom">
Si
une règle générique précise une association
entre une clé et cette partie du formulaire, alors si je tente
de remplir un formulaire qui a un champ nommé "nom" dans
son code source, la valeur de la clé sera attribuée à
"nom" que cela soit sur la page actuelle ou plus tard sur une
autre.
On peut
utiliser + ou - pour créer ou effacer des règles dont le
fonctionnement est similaire au mode "generic".
L'usage
de règles génériques donne à la longue un
temps de remplissage de plus en plus grand, en fonction du nombre de règles
(plus de vérifications), le mode "simple" devrait donc
être privilégié, dans la mesure du possible.
Le
mode "generic" doit servir dans l'idéal pour créer
des modes "single" plus rapidement : il suffit de remplir un
formulaire en mode "generic" grâce à un des boutons
de remplissage "Generic"... :
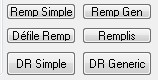
...tout
en ayant l'option de sauvegarde cochée. Par défaut, le logiciel
sauvera alors des règles "single" pour l'adresse courante,
pour les clés "generic" qu'il trouve.
Si
vous soumettez à un site qui se sert de sessions qui changent tout
votre temps votre adresse internet de soumission (on l'observe souvent
sur certains forums), comme vous ne pouvez pas ici vous servir d'un mode
"single", il vaut mieux créer un nouveau mode générique
en appuyant sur la touche "+", puis sélectionner ce nouveau
mode et faire la sauvegarde de vos associations dans ce mode.
Il
est possible de faire remplir le logiciel de deux manières :

-
Automatiquement:
En
cochant la case "Remp. Auto": le mode de remplissage par défaut
est le mode en court, le mode "single" est choisi par défaut
dès qu'on charge un nouveau lien.
Cocher
la case "Selec. Remp" permet de sélectionner comme mode
par défaut, le dernier mode de remplissage utilisé pour
sauver, pour le lien de référence en cours. Cette
adresse Internet est fixe et correspond à la page de chargement
que vous choisissez.
La
case "Force Mod. Remp." permet de garder fixe le mode de remplissage
et celui-ci ne changera pas :
-
tant que vous n'en sélectionnez pas un nouveau en utilisant le
menu déroulant :
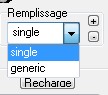
-
tant que vous ne cliquez pas sur un des boutons qui précisent le
mode de remplissage :
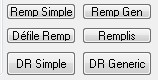
(c'est-à-dire "DR simple", "DR generic", "Remp
Simple", "Remp Gen")
Le
mode de remplissage en cours restera celui associé à ces
boutons tant que rien ne le change.
"Remp.
Auto" fonctionne dès qu'une page est entièrement chargée,
ou qu'on change le panneau de navigation (ce comportement peut être
une source de bug sur une page qui ne charge pas; en cas de bug, cliquez
sur le "x" du navigateur:)

- Manuellement:
En
utilisant les boutons de remplissage de l'avant-dernière copie
d'écran.
Remp
simple: rempli le formulaire en mode simple sans essayer de faire
défiler les menus déroulants.
Remp Gen: rempli le formulaire en mode "generic" sans
essayer de faire défiler les menus déroulants.
Défile
Remp: rempli le formulaire avec le mode de remplissage en cours et
essaye de faire défiler les menus déroulants.
Remplis: rempli avec le mode de remplissage en cours et essaye
de faire défiler les menus déroulants.
DR
simple: passe en mode simple, essaie de remplir le formulaire en mode
simple et essaie de faire défiler les menus déroulants.
DR generic: passe en mode "generic", essaie de remplir
le formulaire en mode simple et essaie de faire défiler les menus
déroulants.
Ces
6 boutons font presque la même chose, et il aurait été
facile de se limiter à un bouton, ce qui aurait allégé
l'aspect du logiciel et aurait donné un air de plus grande simplicité
à celui-ci, mais la présence de ces boutons fait gagner
un temps considérable.
-6
Défilement automatique
Le défilement
automatique sert à faire défiler automatiquement les menus
déroulants :
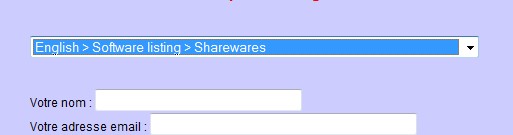
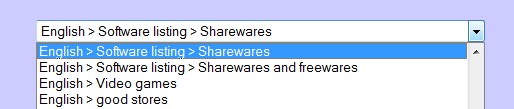
Fonctionnement :
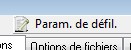
Pour utiliser cette
fonction, vous devez d'abord entrer les bons paramètres dans le
menu "paramètres de défilement" :
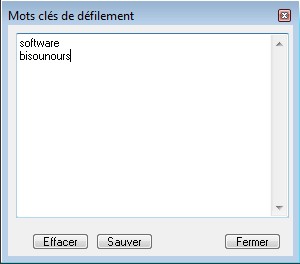
Vous
devez rentrer des mots dans ce menu et vous devez appuyer sur la touche
ENTREE pour séparer chaque mot. Quand cette fonction est utilisée,
le programme prend le premier mot; regarde s'il est présent à
un endroit ou à un autre dans un menu déroulant et si c'est
le cas, le logiciel fait défiler le menu déroulant jusqu'a
la première position qui contient ce mot (et pas à une
position ultérieure !), vous devez donc être spécifique
dans le choix de vos mots. Si le premier mot n'est pas présent
dans le menu déroulant, le logiciel passe au mot suivant dans la
liste.
Cette
fonction de défilement n'est ni parfaite, ni universelle. Mais
d'après les tests effectués, elle sera efficace assez souvent.
Le
programme a été paramétré pour ne tenter de
faire défiler du texte que dans le cas ou l'on tente de remplir
une case de texte et ceci pour des raisons de gain de place sur l'interface
du programme. Cette fonction est donc indissociable du remplissage.
Cette
fonction peut faire gagner un temps considérable sur les gros menus,
malgré tout, plus le menu contient un nombre élevé
d'entrées et plus le programme risque de se bloquer temporairement.
Sur un menu de plus de 10000 entrées, le temps de traitement peut
avoisiner une vingtaine de secondes (voire plus sur les ordinateurs commençant
à dater).
Il
est donc possible de se servir du défilement automatique de deux
manières :
-
Manuellement, en utilisant les boutons associés au défilement
("Défile Remp", "DR simple", "DR generic").
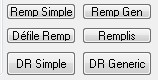
-
Automatiquement en cochant la case "Remp. Auto".

Il
y a dans le programme un interrupteur qui active ou désactive le
défilement auto. Cet interrupteur s'active ou se désactive
grâce aux boutons de remplissage :
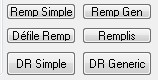
Tant
que le dernier bouton sur lequel vous avez appuyé est un bouton
qui demande aussi le défilement, par défaut le remplissage
automatique assurera aussi le défilement, dans le cas contraire
le remplissage se fera sans tentative de défilement (ce qui peut
dans quelques rares cas, faire gagner du temps de traitement).
En
résumé : il faut d'abord appuyer sur un des boutons
suivant pour que le défilement soit assuré en mode automatique
: "Défile Remp", "DR simple", "DR generic".
Si vous appuyez par la suite sur l'un des boutons "Remp simple",
"Remp Gen", "Remplis", le défilement automatique
ne sera plus assuré.
-7
Utiliser le logiciel pour ranger des sites dans des catégories.
La
plupart du temps si vous soumettez un contenu à une série
de sites, vous n'avez pas besoin de soumettre votre site à tous
les sites, mais certains d'entre eux suffisent, c'est pourquoi il est
utile qu'un logiciel de soumission contienne un moyen de filtrer les sites.
Pour
aller dans le menu des catégories, il suffit de cliquer sur le
bouton "Choisir Catégories" :

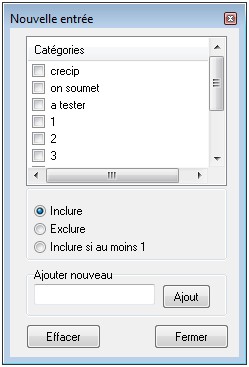
Pour
ajouter une nouvelle catégorie, il suffit de rentrer un nom dans
la case "Ajouter nouveau" et de cliquer sur le bouton "Ajout".
La
catégorie "crecip" est réservée. On expliquera
plus loin comment se servir de cette catégorie. Si on fait un clic
droit sur une des catégories de ce panneau, on peut attribuer à
tous les membres de cette catégorie, la catégorie "crecip"
ou au contraire les enlever de la catégorie "crecip".
Si une
case est cochée, alors selon l'option sélectionnée,
un site de cette catégorie sera sélectionné ou non.
-8
Les différents moyens pour ajouter une catégorie à
un site
Comment
ranger un site dans une catégorie :
-
Avec le bouton "Cat", en faisant clic droit sur (et seulement
sur) le bouton et pour le site en cours (le "lien de référence")
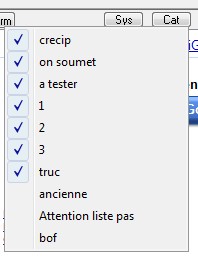
-
en personnalisant le menu contextuel pour les catégories :
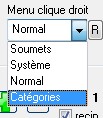
on
obtient ceci par un clic droit dans le navigateur pour le site en cours
:
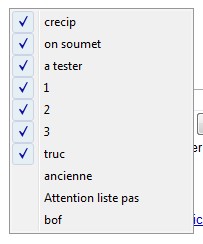
-
en allant dans le panneau "Entrées de fichiers", accessible
en cliquant sur "select."
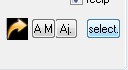
Choisissez
un des sites et faites un clic droit dessus.
- pour
la catégorie "crecip", grâce au bouton "recip"
pour le site en cours.
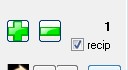
Le
bouton "Sauv. liste" permet de sauver la liste en cours en fonction
du filtrage des catégories : vous sauvez la liste après
avoir filtré votre liste de sites de base.
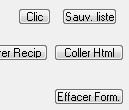
-9
Détecter et envoyer un mail
-
Comment faire ?
Pour
détecter un mail, il faut aller sur un tag HREF avec un "mailto:",
si la case "Detecte mails" est cochée, une case "Envoyer
mail" apparaitra et vous pourrez si vous le voulez vous servir des
paramètres du tag HREF pour envoyer un mail. Le panneau de mail
ne gère que les destinataires principaux, c'est-à-dire ni
les copies en double, ni les copies cachées.
Voici
le panneau "mail" qui sera affiché :
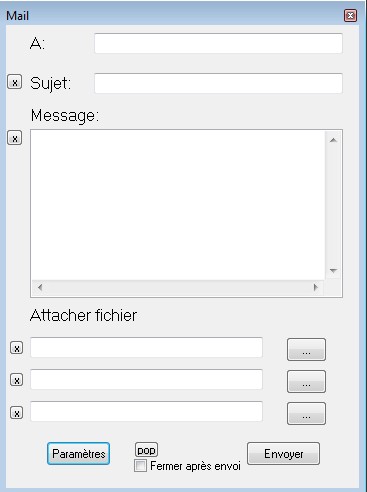
Il
est bien sûr possible d'envoyer un mail sans se servir de la détection
de tag, mais aucun mail ne partira sans les bons paramètres, paramètres
que votre hébergeur ou votre FAI vous aura communiqués.
La
touche "pop" sert à vous connecter et à vous déconnecter
de votre compte "pop" et c'est tout. En effet, certains hébergeurs
demandent une connexion récente au "pop" pour accepter
l'envoi de mail. Cette fonction n'a pas d'autre intérêt et
ne relève pas le courrier.
-10
Créer des fichiers avec des liens réciproques
Les
liens réciproques sont souvent demandés par des sites
ou des annuaires. Par commodité, on va les appeler "recips"
: il s'agit d'un lien que vous allez mettre sur votre site au profit du
site chez lequel vous voulez être listé. Pour le logiciel,
le "recip" est le code HTML de ce lien. Si vous soumettez du
contenu à de nombreux sites, leur gestion automatique ou semi-automatique
est pratique.
Supsubmit
peut gérer ce type de lien. Pour ce faire, chaque lien "recip"
doit être connu et mis dans un seul fichier HTML unique. Chaque
"recip" doit être séparé, dans l'idéal,
par un tag <table> (les tags <img> et <a href> peuvent
parfois être utilisés aussi) et un mot clé doit être
donné pour la détection du "recip". Le logiciel
opère de la manière suivante :
Le
logiciel :
-
filtre et sépare chaque tag HTML en minuscules
(<table>, <img> ET <a href>),
- teste si l'un des mots clés de détection de "recip"
est dans un des tags en question,
- ensuite, et uniquement si le site en question est dans la catégorie
réservée "crecip" (la case "recip" de
cochée), le code détecté par le logiciel est alors
considéré comme un lien recip spécifique qui peut
être utilisé ensuite :
-
soit pour créer un nouveau fichier de "recip" filtré
- soit pour créer un fichier de "recip" ordonné
- soit pour créer directement des pages web à partir d'un
index.
Il
importe de bien séparer vos liens dans le fichier HTML avec vos
"recips" avec des tags <table> (cf. votre éditeur
HTML).
-
Détecter des liens reciproques
Pour
détecter un lien "recip", il faut attribuer un mot clé
de détection à chaque site qui le nécessite. Il suffit
d'aller dans le menu "paramètres de lien" (bouton "Param.
de liens") et de cliquer sur un site puis d'appuyer sur le bouton
"Fixer mot clé".
Ce
mot clé de détection est censé être présent
dans votre code "recip" et permet de le trouver.
Les
caractères< > / : ne sont pas autorisés.
On
peut également utiliser comme mot clé le nom de domaine
du site du "recip" :
-
En utilisant le menu "Paramètres de liens", en faisant
un clic droit sur un site et en choisissant la bonne option.
- Au moment où l'on ajoute les sites dans le panneau AM (addition
massive), en cochant la case "Utiliser le domaine comme mot clé
recip".
(Le
nom de domaine n'est cependant pas toujours le mot clé idéal).
Voici
comment fonctionne le logiciel pour cette génération de
liens "recip" :
-
Generer un fichier intermediaire de liens reciproques ("recip")
filtrés.
Un
fichier intermédiaire est un fichier de "recip" filtré
en fonction :
-
des sites valides (selon les catégories que vous cochez) et
- du fait qu'ils sont dans la catégorie "crecip" (case
"recip" cochée).
C'est
un fichier contenant normalement tous les "recips" à
utiliser pour une soumission.
Pour
filtrer un fichier de "recips" brut :
-
Il faut d'abord que tous les "recips" des sites auxquels vous
voulez soumettre du contenu soient dans un fichier HTML brut. Chaque recip
doit être séparé des autres par un tag TABLE (ou <img>
ou <a href>). On le fait avec un éditeur HTML du genre
Dreamweaver.
-
Il faut que les sites auxquels vous voulez soumettre du contenu aient
un mot clé de détection du "recip" unique et spécifique
(voir panneau "Param. de liens" >> "fixer mot clé").
Souvent, le nom du domaine du site de référence fait l'affaire.
Le mot clé doit être contenu dans le code HTML du "recip".
-
Il faut que votre choix de catégories soit tel que tous les sites
qui ont un "recip" que vous voulez utiliser sont sélectionnés.
-
Il faut que tous les sites auxquels vous voulez soumettre avec un "recip"
aient la case "recip" de coché (catégorie "crecip").
Par
la suite, il faut cliquer sur "filtrer recip" (sur le panneau
principal).
On
obtient de cette manière une liste filtrée de "recip"
à partir d'une liste de "recip" brute. Vous pouvez vérifier
le nouveau fichier dans un navigateur.
Remarque
au sujet des fichiers "recip":
-Ajouter
£££ dans un fichier "recip" stoppe
la lecture du fichier
(Équivalent
de £££ en code HTML)
- génération
semi-automatique:
Grâce
à votre fichier de "recips" filtrés (dont la préparation
est expliquée plus haut).
Si
vous voulez, vous pouvez mettre en forme ces liens dans des tables de
plusieurs "recips", en allant dans le panneau "Options
de tables" :
Cochez
la case "Ajoutez ce code pour les recips", cliquez sur "P",
sélectionnez votre fichier HTML de "recips" filtrés
(généré avant), et créez un fichier de "recips"
filtrés et mis en forme.
Chaque
code <!--recipsupsubmit--> est remplacé par un "recip",
et le code de la zone de texte est collé dans un fichier jusqu'a
ce qu'il ne reste plus de "recip" détecté.
Le
fichier mis en forme est le fichier qui sera utilisé pour la création
de pages à soumettre. Chaque "recip" est mis dans un
bloc de plusieurs "recips", et chaque bloc sera utilisé
par la suite.
Vous
pouvez, là encore, vérifier le fichier de "recips"
mis en forme avec un navigateur web.
IMPORTANT
: après création des blocs, décochez maintenant la
case "Ajoutez ce code pour les recips".
Si
vous voulez créer les pages finales, voici comment faire :
Allez
dans le panneau "Paramètres de liens" ("Param. de
liens"), cliquez sur "Créer fichier", sélectionnez
votre nouveau fichier de "recips" mis en forme, puis l'index
de base à partir duquel sera créé les pages.
Si
votre fichier "Index" contient lui aussi le tag <!--recipsupsubmit-->,
alors chacun de ces tags sera remplacé par un bloc de "recips"
(en fait chaque tag TABLE qui contient un mot clé de détection
des recips), dans le cas contraire le bloc sera ajouté en début
de fichier au début du tag <body>.
Les
fichiers sont générés et vous pouvez les ouvrir pour
voir si le résultat vous convient. Dans le cas contraire, effacez
les nouveaux fichiers, et appuyez sur "Mise à 0".
Observez
la case "Prévenir si différents domaines" du panneau
"Paramètres de liens" : un message sera affiché
si vous essayez de remplir un formulaire alors que le site sur lequel
vous êtes, n'est pas du même domaine que votre "lien
de référence". Il peut parfois être intéressant
de décocher cette option, mais elle évite parfois de soumettre
des liens avec le mauvais "recip".
Si
le résultat vous convient, mettez en ligne (upload FTP manuel)
les fichiers HTML créés, cochez la case "lien recip"
de la fenêtre principale à la rubrique option. Chaque fichier
se verra attribuer une adresse internet spécifique sur la base
de la clé "url" (cliquez sur le bouton "Editer clé"
pour connaitre la valeur de cette clé "url")
Pour
résumer:
à chaque fois que vous essayerez d'attribuer à une case
de formulaire la valeur "url", la valeur attribuée sera
une valeur spécifique dépendante du fichier créé
à partir de la valeur de base de la clé "url".
-
génération automatique :
Toujours
à partir du fichier de lien "recip" filtré (mais
non mis en forme): il est possible de faire plus vite, mais c'est souvent
moins propre. Voici comment faire :
Allez
dans la rubrique "Options de table", cochez la case "Ajouter
ce code pour les recips", cliquez sur "Param. de liens",
puis "Créer fichiers", sélectionnez votre fichier
de liens "recips" filtrés mais non mis en forme, puis
choisissez votre index de base.
Les
liens sont générés, et leur fonctionnement est le
même qu'avant. Vérifiez bien le dernier fichier. La mise
en forme est souvent moins jolie qu'en génération semi-automatique
(on ne peut pas corriger le bloc de fichiers "recips" avec un
éditeur HTML), mais c'est plus rapide.
-
génération manuelle :
Collez
vos codes "recips" à la main dans vos pages et demandez
au logiciel de détecter les fichiers qui contiennent vos liens
:
"Param.
de liens">> "Selection fichiers" >> clic sur
votre lien (ou restez appuyé sur CTRL ou de SHIFT et sélectionnez
plusieurs fichiers en cliquant) >> cliquez sur "Ouvrir"
puis sur "Verif. fichiers".
Chaque
"recip" est attribué au bon site. Un "recip"
ne peut pas être dans plusieurs fichiers.
Appuyez
sur "Mise à 0" si vous voulez recommencer.
-
Ajout d'un code donné ou par remplacement de code:
Sur
la fenêtre principale, il y a une case "Coller Html":
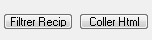
Ce
bouton sert à ajouter ou à remplacer rapidement un code
HTML dans un fichier HTML.
Votre
presse-papier doit contenir du code HTML, et ce code doit contenir un
lien web, si c'est le cas une boite de dialogue s'affiche et le code du
presse-papier est sauvé temporairement dans la mémoire du
programme.
Il
est possible de coller le bout de code que vous aviez dans le presse-papier
au moment où vous avez appuyé le bouton dans un fichier
HTML.
Selon
le fichier HTML que vous sélectionnez :
-
Si un code <!--recipsupsubmit--> est dans le fichier que
vous sélectionnez : le premier de ces tags est remplacé
par le contenu que vous avez dans le presse-papier.
-
Si le fichier HTML que vous avez sélectionné contient un
mot clé "recip" dans un tag TABLE, alors Supsubmit essaiera
de détecter le code de "recip" qui contient spécifiquement
ce mot clé et il sera remplacé par le code que vous aviez
dans le presse-papier.
Attention
: le logiciel utilise une fonction de remplacement pure : si le code "recip"
détecté en premier est présent plusieurs fois dans
votre page, ce code sera remplacé plusieurs fois. Si votre code
n'est pas dans un tag TABLE, celui-ci sera indiqué comme non détecté.
-
Si aucun mot clé "recip" n'est détecté:
si un tag <table> est trouvé, vous pourrez le coller après
les tags <tr> ou <td> de la première table (fonctionne
bien avec les <table> de dimension X*1 ou 1*X, autrement ce n'est
pas très beau et il faut alors utiliser <!--recipsupsubmit-->
pour avoir une bonne mise en forme).
-
Si vous refusez d'ajouter le code à la 1ere table, vous pourrez
finalement coller ce code au début du fichier (si vous avez ce
code à la fin du fichier, vérifier le panneau "Options
de table").
Je
rappelle que cette fonction "Coller Html" sert normalement à
coller des liens réciproques à la volée dans des
tags <table> et que cette fonction est aussi universelle que possible.
-11
Créer une image miniature (thumbnail)

FastThumbs
est un logiciel basique, mais qui fonctionne très bien pour l'usage
pour lequel il est conçu : faire des images miniatures du format
demandé par les sites web auxquels vous soumettez du contenu et
pour l'instant présent.
Pour
charger une image, le plus simple est de faire un glisser-déposer
sur l'image vers le logiciel FastThumbs, mais vous pouvez aussi la charger
avec le bouton "..." (à gauche) :
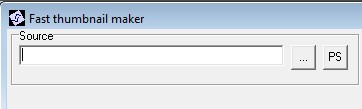
PS:
Colle une copie d'écran.
Entrez
les dimensions de l'image que vous voulez avoir :

Première
case (90): dimension horizontale.
Deuxième case (120): dimension verticale.
Créez
une sélection dans votre image et quand vous êtes content,
cliquez sur "vvert" ou sur "vhor" pour ajuster la
taille sur la dimension horizontale ou la dimension verticale (évite
les images tordues et les calculs compliqués), puis cliquez sur
"make" au milieu (show pour revenir à la zone
de sélection).
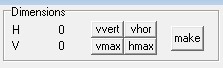
Si
vous voulez resélectionner une image autrement, faites un clic
droit.
Pour
donner un nom de fichier :
- Ou vous rentrez du texte simple dans la case du nom de fichier (à
droite, en haut) et cliquez sur "Make": l'image devrait être
sauvée dans le répertoire de l'image de base.
- Ou, cliquez sur "Make" (à droite) et entrez
un nom de fichier.
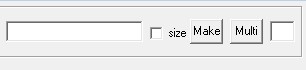
Si
vous avez rentré le nom d'une image qui existe déjà,
celle-ci sera perdue et effacée sans confirmation.
Vérifiez
que les images que vous obtenez correspondent à vos besoins.
Une
image miniature avec une zone blanche est le signe d'une sélection
qui va au-delà de la taille réelle de l'image.
-12
Personnaliser les liens de référence
- Page
principale et autres
Il
faut sélectionner le menu contextuel "système"
:
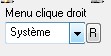
Ce
qui donnera un menu contextuel qui dépendra du tag HTML sur lequel
est votre souris sur votre navigateur :
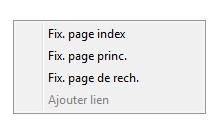
Vous
pouvez ici fixer votre index, votre page principale, et votre page de
recherche.
La
page principale est la page de soumission et la page par défaut.
La page index est ce que vous voulez, mais idéalement ça
devrait être la page principale du site.
La page de recherche est encore ce que vous voulez, mais idéalement
ça devrait être la page qui contient le moteur de recherche
du site.
La
page principale n'est ici changée normalement que de manière
temporaire (bouton "Princ.").
Si
vous cliquez et que vous sélectionnez "index" ou "page
de rech.", vous devez confirmer votre choix sur la page que vous
voulez utiliser :

Pour
éviter les bugs, il est préférable de cliquer tout
de suite sur un de ces boutons ("Ici" pour confirmer, et "Annuler"
pour annuler).
Par
la suite, vous pourrez choisir comme page de chargement d'autres pages
que la page de soumission :

Attention
il faut une adresse par page !
Ainsi,
s'il n'y a que deux sites sur 100 qui ont une page de recherche et que
vous cochez "Recher." vous pourrez aller sur les deux pages
qui ont une page de recherche attribuée et c'est tout !
-
AutoClique et AutoSuivant
Si
l'on clique sur un champ texte avec le menu contextuel "système",
on obtient ceci :
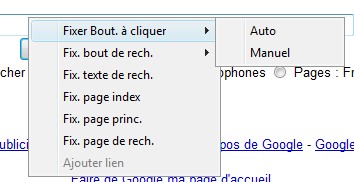
(L'utilisation
des fonctions qui suit est déconseillée :)
Fix
texte de rech. : permets d'attribuer la zone de formulaire associée
au moteur de recherche du site (s'il existe).
Fix
bout. de rech. : permets d'attribuer la zone de formulaire
associée au bouton pour cliquer automatiquement sur un bouton de
recherche (déconseillé et non universel).
Fix
Bout. à cliquer : permets d'attribuer la zone de formulaire
associée au bouton pour cliquer sur un bouton de soumission (déconseillé
et non universel).

Fixer
les boutons permet de se servir de la fonction AutoClique (fonction à
éviter la plupart du temps sauf si vos soumissions admettent l'erreur,
comme sur pour moteur de recherche du genre Google). La fonction AutoClique
ne fonctionnera pas sans cela.
Dans
ce cas la case est remplie (Remp. Auto) puis cliquée (AutoClique).
Le
mode Auto ou Manuel fixe le comportement de la fonction AutoSuivant:

En
mode Auto, AutoSuivant sera appliqué si la case est cochée,
dans le cas contraire non, même si la case est cochée.
Après
les cases remplies et cliquées par "Autoclique", si la
page obtenue est entièrement chargée, AutoSuivant fait progresser
l'index des sites et charge la nouvelle page dans le navigateur courant.
Il est
possible de cliquer en plus sur "Va tab. suivant" pour répartir
le travail sur les 10 navigateurs.
Il
est parfaitement possible, en théorie, de faire une soumission
qui avance toute seul, mais c'est assez fortement déconseillé,
car non seulement il n'est pas toujours possible d'automatiser le clic
des boutons, mais vous avez un contrôle bien plus faible sur ce
qui se passe, même si bien sûr vous devriez travailler assez
vite.
Il
est donc formellement déconseillé de cocher les cases AutoClique
et AutoSuivant.
Paramétrer
l'usage de ces options est de plus difficile, long et non universel.
Cela
peut être intéressant si vous deviez vérifier très
vite les résultats de 50 moteurs de recherche, car un défaut
de contrôle n'aurait que peu de conséquences.
-13
Addendum sur les boutons du logiciel
Voici
une copie d'écran du logiciel
(sous Vista)
Description
des boutons du navigateur :
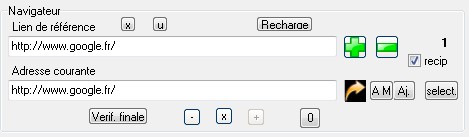
-x
(haut) : efface le lien de référence actuel dans la liste
de soumission.
-u : mets à jour le "lien de référence"
et le remplace par l'adresse courante. NE SAUVE PAS LA MISE A JOUR (il
faut aller dans le menu "Select" pour sauver ou utiliser une
autre fonction qui elle sauvegarde).
-Recharge : Recharge le lien de référence, après
rechargement l'adresse courante devrait être le lien de référence.
 Fait avancer ou
reculer la position dans la liste de soumission, et charge la nouvelle
page dans le navigateur courant. Fait avancer ou
reculer la position dans la liste de soumission, et charge la nouvelle
page dans le navigateur courant.
-Le "1" : correspond à la position de l'index
de la liste de soumission (ici 1).
 : si cette case
est cochée, le site courant est dans la catégorie "recip"
qui sert à savoir si un site a un lien réciproque à
utiliser. : si cette case
est cochée, le site courant est dans la catégorie "recip"
qui sert à savoir si un site a un lien réciproque à
utiliser.
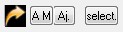 : la flèche charge l'adresse courante.
: la flèche charge l'adresse courante.
A M : ouvre le panneau d'addition massif.
Aj. : ajoute l'adresse courante dans la liste de soumission.
select. : permet d'ouvrir la liste de soumission.

"-"
: touche de navigateur pour reculer.
"+" : touche de navigateur pour avancer.
"x" : annule le chargement et les opérations de
remplissage : si le logiciel bug au chargement c'est le premier bouton
sur lequel il faut appuyer.
0 : Charge le site de position la plus haute de la liste de soumission.
 < l'index de la position est donné par le chiffre indiqué
sur la copie d'écran à gauche.
< l'index de la position est donné par le chiffre indiqué
sur la copie d'écran à gauche.
Normalement
on se sert de la touche 0 pour finir une soumission quand on de nouveau
atteint le chiffre 1, cela permet de passer tous les sites à
la première position.
"Verif.
finale" : fait défiler les panneaux de navigateurs : si
le site actuel est de position identique à celui du panneau
suivant, alors on fait la même vérification sur le panneau
ultérieur. Tant que les sites sont identiques, le défilement
continue jusqu'à ce que tous les sites soient vérifiés
ou jusqu'à ce qu'on trouve un site de position différente.
Ce
bouton permet de vérifier en fin de soumission quels sont les sites
qui restent (ne fonctionnera que si vous rechargez le site de position
1 en fin de cycle avec la touche 0).
Autres
boutons du panneau principal :
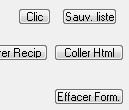
Clic
: simule un clic (il faut avoir sauvé en mémoire le
bouton sur lequel il faut cliquer: menu clic droit "système").
Effacer Form. : permet d'effacer le formulaire grâce aux
clés en mémoire pour la page courante.
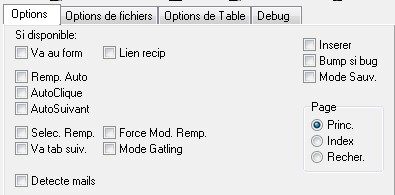
Va
au form : si ce bouton est coché, alors le logiciel essaie
d'aller au dernier formulaire qu'il trouve à la fin du chargement
de la page.
Lien recip : ajoute à la clé "url" le nom
de fichier lié au "recip" de la page courante (voir panneau
"Param. de liens").
Inserer : si ce bouton est coché, alors au lieu de remplacer
du texte, on peut en insérer (fonctionne comme une assistance au
texte). Utile si vous devez ajouter des informations sur une zone de texte
unique, comme une zone de message de forum par exemple.
Bump si bug : affiche un message si le logiciel rencontre un bug.
Mode Sauv : permet de sauver les informations rentrées dans
les formulaires en mode "Soumets".
Va tab suiv : si on clic sur  on va au tableau (fenêtre de navigation) suivant.
on va au tableau (fenêtre de navigation) suivant.

Mode Gatling : fonctionne presque comme "Va tab suiv",
en fait dès qu'on charge une page web dans un navigateur, plutôt
que d'attendre que la page charge, le panneau de navigation suivant est
activé. C'est-à-dire si vous cliquez sur  ou si vous cliquez sur un lien dans la page, le panneau de navigation
suivant est activé. Ce mode permet d'éviter de perdre du
temps à attendre qu'une page soit chargée.
ou si vous cliquez sur un lien dans la page, le panneau de navigation
suivant est activé. Ce mode permet d'éviter de perdre du
temps à attendre qu'une page soit chargée.
Si
la case de remplissage automatique est cochée (Remp Auto), on peut
ensuite remplir les formulaires automatiquement, simplement en changeant
de panneau (gare aux problèmes de connexion : dans ce cas le mode
de remplissage automatique est déconseillé, car il peut
faire bugger le navigateur si les formulaires ne sont pas chargés).
Remp
Auto : remplit le/les formulaires de la page courante dans un des
cas suivants :
- la page actuelle est entièrement chargée
- on change de fenêtre de navigateur

AutoClique
: utilisation déconseillée (cliquez
pour lire comment paramétrer).
AutoSuivant : utilisation déconseillée
(cliquez pour lire comment paramétrer).
Avec
AutoClique, AutoSuivant, Mode Gatling cochés
en même temps, l'affichage de votre ordinateur peu facilement geler
si votre ordinateur est lent, n'a pas beaucoup de RAM, si vous chargez
des pages assez grosses ou si votre connexion Internet est lente ou mauvaise.
N'utilisez pas ces options si vous connaissez mal le comportement de votre
ordinateur vis-à-vis du logiciel. Avec les bons paramètres,
vous risquez de charger 10 pages en même temps dans 10 navigateurs,
ce qui prend et de la ressource et de la mémoire. Autoclique et
Autosuivant n'admettent pas l'erreur, même si elle est parfois possible.
Autoclique et Autosuivant n'agissent que lorsque la page courante est
chargée. Une petite minuterie empêche le logiciel d'agir
après un certain laps de temps (une fois la page chargée
!), il faut donc parfois cliquer à la main ou passer au site suivant
manuellement. La fonction AutoClique fonctionne souvent, mais n'est pas
universelle.
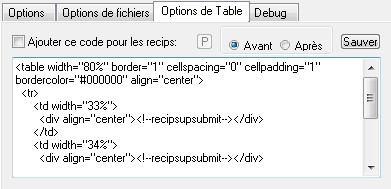
La
touche P n'est activée que si l'option "Ajouter ce code pour
les recips est activée".
P
: sert à mettre en forme les liens "recip" que vous utilisez
pour une soumission: le code de la zone de texte est utilisé et
à chaque fois que le code <!--recipsupsubmit--> est trouvé,
celui-ci est remplacé par le code HTML de l'un des "recips".
S'il ne reste plus de <!--recipsupsubmit--> alors le code résultant
est collé dans un fichier HTML de sortie. S'il reste des codes
"recips" alors un nouvel exemplaire du code est utilisé
et les codes "recips" restants sont à nouveau utilisés
pour remplacer les <!--recipsupsubmit--> jusqu'à ce qu'il
ne reste plus de code de "recip".
Si
la case "Ajouter ce code pour les recips" est cochée,
alors le fait de créer des fichiers avec les recips (menu "Param.
de liens" >> Créer fichiers) ajoutera a votre page web
(Index) le code de la zone de texte et chaque <!--recipsupsubmit-->
sera remplacé par un code d'un lien réciproque.
D'une
manière générale, le fait d'avoir des <!--recipsupsubmit-->
dans votre fichier index fera que chaque exemplaire de <!--recipsupsubmit-->
sera remplacé par un "recip", dans le cas contraire chaque
tableau (de 1 ou plusieurs "recip") sera concaténé
au début ou à la fin du fichier HTML auquel vous voulez
ajouter des "recips".
Décomposer
chaque action de l'ajout de fichiers réciproques permet d'agir
à plusieurs niveaux pour garantir un bon contrôle de la génération
de ceux-ci.
Si
vous trouvez cette génération trop compliquée, elle
est peut-être assez accessoire, selon votre utilisation du logiciel.
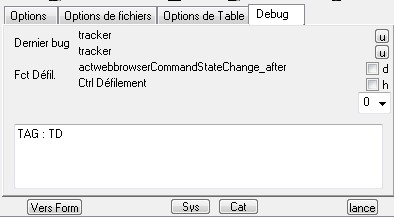
Vers
form : bouton qui permet d'aller de tag FORM en tag FORM (on peut
cliquer plusieurs fois).
Sys
: en cas de clic droit: vous avez le menu système.
Cat
: en cas de clic droit: le menu catégorie.
Lance
: permet de charger les 9 sites suivants dans les 9 navigateurs suivants,
le premier site dans le premier navigateur n'est pas affecté. Il
est recommandé de se servir de cette touche en début de
soumission (et de ne le faire qu'à ce moment précis).
Le
menu debug :
Le
premier u : permet de recharger le code source du <body> en
mémoire dans le navigateur, sert normalement à enlever les
frames.
Le deuxième u : sert aussi à enlever les frames
mais d'une autre manière.
(Utile
si vous devez soumettre à des sites qui contiennent des FRAME,
car un site qui a des FRAME peut éventuellement poser un problème
pour être paramétré).
Case
d : information de debug si vous remplissez un formulaire.
Case
h : permet de remplir les champs cachés (hidden): normalement
Supsubmit ne cherche pas à les modifier.
Le
0 (menu déroulant) : change la taille des informations de
navigation (bas du navigateur): chaque information est donnée sur
la totalité de la barre.

-14
Bugs répertoriés
-
ne pas utiliser la logiciel à une résolution inférieure
à 1024x768.
-
en cas de changement de résolution d'écran, si le logiciel
est maximisé a posteriori alors l'affichage peut bugger. Cause
inconnue. Solution : passer le logiciel en mode fenêtre ou rebooter
après un changement de résolution.
-
Dans certains cas : on peut observer un bug si l'on écrit dans
un navigateur après un premier bug de cause inconnue. Solution
: fermer et relancer le logiciel (penser éventuellement à
recharger les liens réciproques), ou encore écrire
ce que vous devez écrire dans un éditeur texte et coller
le texte grâce au menu contextuel, ou charger la page dans
une autre fenêtre de navigateur et ne plus vous servir du navigateur
qui bug.
-
Il est possible de se servir du logiciel pour remplir des entrées
"FILE" sur les formulaires (normalement entrés avec des
boites de dialogues), si cette fonction fonctionne relativement bien si
vous avez Internet Explorer 7 d'installé sur votre ordinateur,
avec Internet Explorer 8, cette fonction peut présenter un fonctionnement
assez aléatoire, il est donc parfois préférable de
ne pas s'en servir.
Malgré
tout : si vous avez Internet Explorer 7, le programme peut rentrer ce
que vous voulez (que le fichier existe ou pas), avec Internet Explorer
8, vous devez spécifier un fichier qui existe. Le mode d'insertion
ne fonctionne pas si vous avez Internet Explorer 8 d'installé sur
ce type d'entrée.
Petite précision : normalement, il est impossible d'affecter un
nom de fichier comme le logiciel le fait pour les autres entrées
de formulaire (pour des raisons de sécurité).
-
Pour éviter les bugs, il est conseillé de fermer totalement
le logiciel à la fin d'une soumission, puis de le rouvrir avant
d'en commencer une nouvelle. Ça permet aussi de se libérer
la mémoire.
-
Pour éviter les bugs, il est déconseillé de cliquer
sur les liens et les boutons HTML du type "fermer la fenêtre"
dans les navigateurs, car ils auraient pour effet de les fermer.
-
Le logiciel ne détecte le plus souvent que les tags en minuscules:
c'est à dire <table> et pas <TABLE> ou encore <td>
et pas <TD>. Le logiciel peut cependant détecter les tags
BODY, en majuscules, mais c'est les seuls. Il faut donc prendre des tags
minuscules dans vos pages web.
-
Si vous voulez fermer le logiciel alors que celui-ci est occupé,
celui-ci ne se fermera pas avant d'avoir exécuté les instructions
demandées antérieurement. Il est possible de recliquer une
fois de plus pour demander de forcer la fermeture, malgré tout
dans ce cas, il faut vérifier que le logiciel est bien libéré
de la mémoire de l'ordinateur. Pour ce faire, faites CTRL + ALT
+ SUPPR et vérifiez si c'est le cas, dans le cas contraire, libérez
le logiciel de la mémoire.
-
N'effectuez pas de maintenance sur vos listes (ajout, effacement, edition)
durant une soumission, vous perdriez les informations liées au
recips (elles doivent être rechargée car il y aurait un risque
de perte de correspondance).
-
Si vous devez effacer des sites: gardez en tête que si vous avez
le même "lien de référence" chargé
dans plusieurs navigateurs, si vous l'effacez une fois, alors les autres
navigateurs perdront eux aussi leur "lien de référence"
mais aucune nouvelle "adresse courante" ne sera chargée
pour ceux-la.
-15
Assistance technique
Si
vous avez acheté un numéro de série, collez le fichier
key.ini dans le répertoire de Supsubmit, ou ouvrez le fichier et
utilisez la première ligne comme nom et la deuxième comme
numéro de série.
Logiciel
testé sur Vista et XP uniquement.
Pour
nous contacter, allez dans la rubrique "contact" (haut de page).
L' assistance technique n'est possible que sur Vista ou XP.
|